I have attended DevExpress Webinars consecutively in last few days and there was lots of features they included in the newer version v15.1. All the technology persons Mehul, Don, Julian and Bukcnall described all these features with much clearly and I found that they are much valuable to increase the productivity of the developers. Here are list of webinars related to DevExpress v15.2 build:
The amazing thing that I liked most is “Grid-Based Report Generation”. This release ships with a new WinForms Grid-based report generation option. With only a few lines of code, you can invoke the DevExpress WinForms Report Designer from the Grid Control and create reports based on its data.

Currently I am working with WinForms controls so I found few new control in the WinForms control suite:
- Diagram Control
- Date Editor & Calendar Control
- Excel Data Source
- Ring/Line Animations
- Tabbed Form
- Tabbed Pane Control
- Toolbox Control
- Clipboard Management
the amazing thing they have included is Clipboard management. It was the desired functionality for us because every time we need to write custom code to implement this functionality. Before that it was not easy to copy the Grid Control content to another program including the formatting rules e.g. cell colors. Check this out.
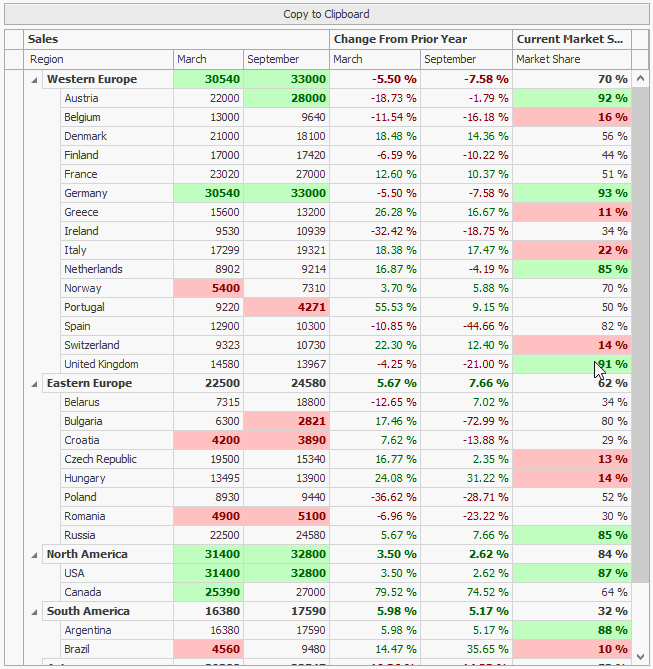
More interesting controls also included in the ASP.NET WebForms suite also:
Card View Control:
It is packed with new features like Batch Editing, Conditional Formatting, Export to PDF, XLS, XLSX and RTF Formats, Selected Records Export, Conditional Formatting Export, Header Panel, Total Summary, Endless Paging, Date Range Header Filter, Ellipsis with tooltips in cell texts, Design-Time Card Layout Editor allows you to build a Microsoft Outlook inspired Contacts View with integrated data shaping and editing capabilities.
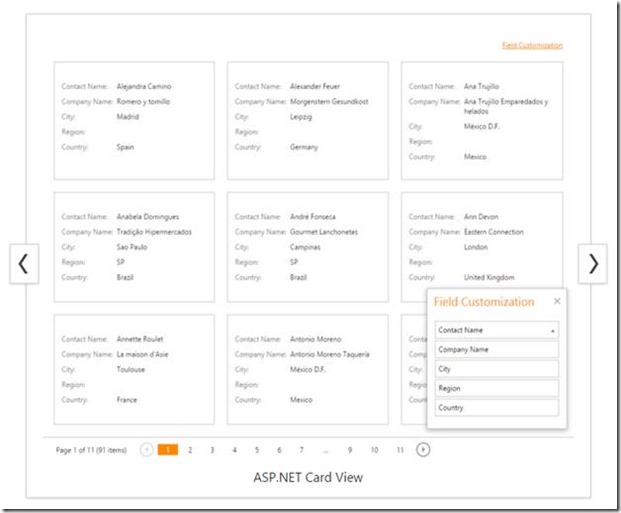
ASP.NET QueryBuilder Control
Right now this control is available in CTP, but this DevExpress ASP.NET Query Builder allows you to visually construct SQL queries and return a string containing a SELECT statement. It is enriched with cool features.
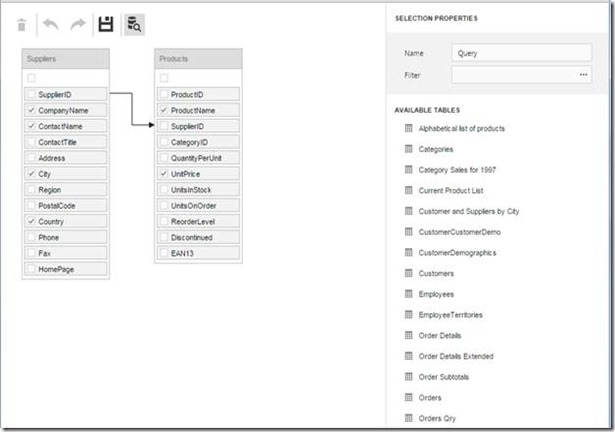
This control can automatically obtain and display database schema within the QueryBuilder's UI. It has ability to visually edit 'WHERE', 'ORDER BY' and 'GROUP BY' query clauses. Relationship management is required feature for a query builder and they have availed and relationships between tables are automatically resolved based on foreign keys in the control. Along this we can see the Query results preview also.
There are many more features included in ASPxGridView – Responsive Layout, Adaptive layout, export with Format Conditions, Scheduler Control and others. XAF, DevExtreme & HTML5, Reporting, WPF, CodeRush.
The main improvement what DevExpress bring to the Developer community is that they have improved the performance of the control on each platform. Performance is main concern while using the third party controls and within this release they have focused on it also.
Enjoy new Office 2016 style themes also. 
The complete features details are available about the DevExpress v15.2 here. Hope this will help you explorer amazing fast DevExpress controls.