In previous article “SQL Server Installation Guide for Beginners” will help you do a clean install. However, it is for SQL Server 2005 but steps are most of same for the latest version of the SQL Server,
First prepare for upgrade SQL Server and check the Supported Version and Edition Upgrades for SQL Server 2017.
Along this consider to check “Hardware and Software Requirements for Installing SQL Server”.
The first would be Prepare for upgrade by running Data Migration Assistant. It will let you know that it there any obstacles in upgrade to SQL Server 2016/17. Here is an nice explanation and migration steps to SQL Server.
Mount/insert the SQL Server 2016/17 installation ISO or media. double-click Setup.exe. Now it will open the SQL Server installation center.
Upgrade SQL Server 2014 to SQL Server 2016/17
To upgrade an existing instance of SQL Server, click Installation in the left-hand navigation area, and then click “Upgrade from a previous version of SQL Server”.
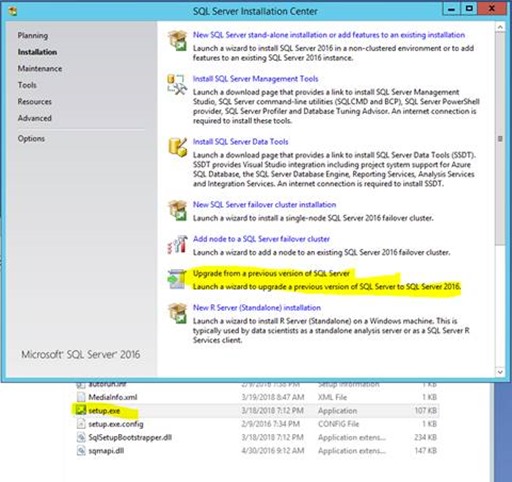
On the next step enter product key for the SQL Sever version/edition that you have. If you have MSDN static key then the existing key will work for you.
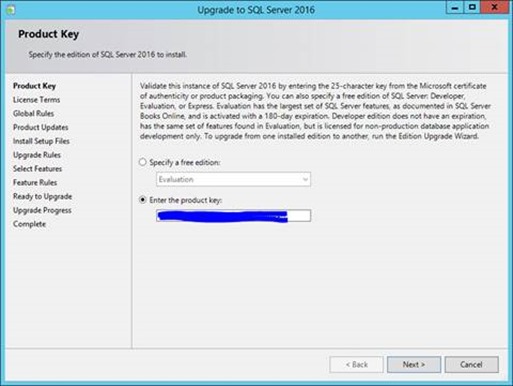
At “Accept License terms” page select the I accept the license terms check box, and then click Next.
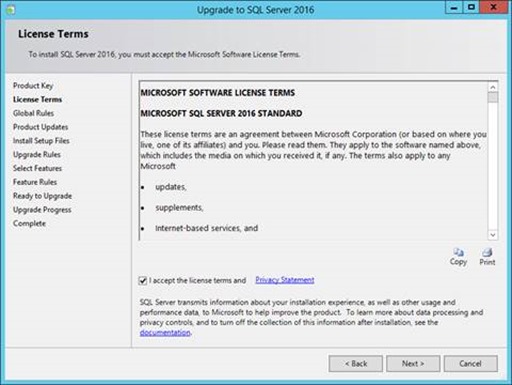
Now setup checks for the installation files and any update available.
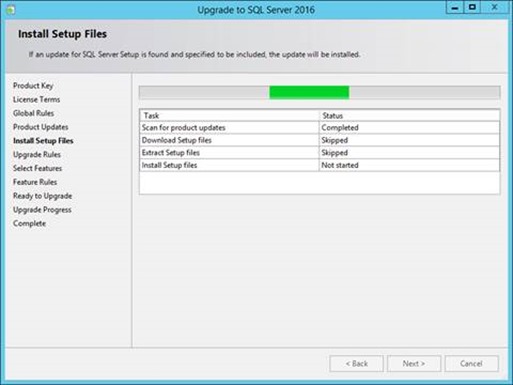
After setup files validation it checks for the Upgrade Rules
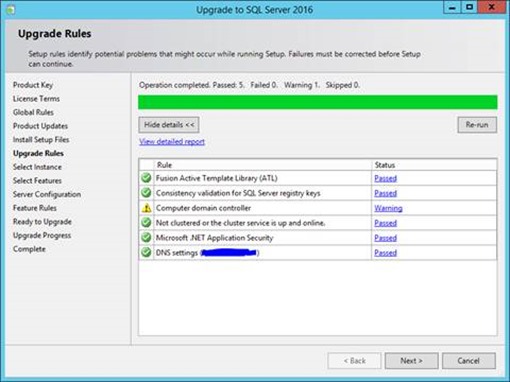
if there are no rule errors then at the next step, select the instance to upgrade.
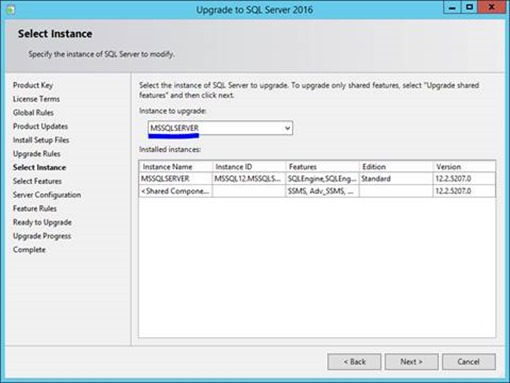
Select features that you want to install/remove. By default the features to upgrade will be preselected on the Select Features page.
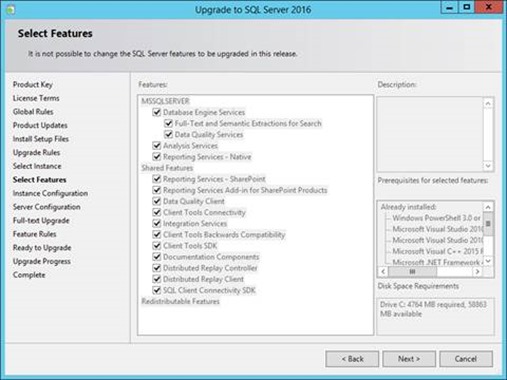
On the “Instance Configuration” page, you need to specify the Instance ID for the instance of SQL
Server.
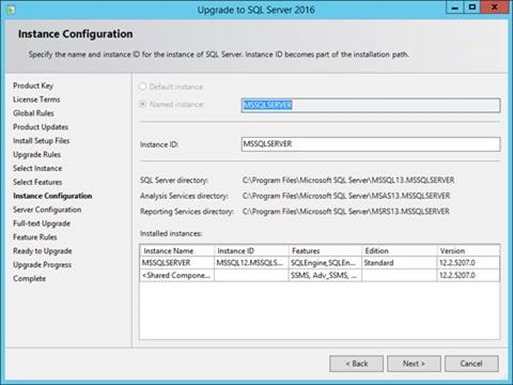
On next step, the” Server Configuration” page the default service accounts are displayed for SQL Server services.
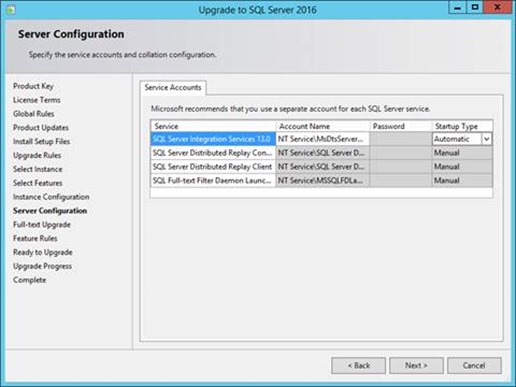
Press next to proceed to the “Full-text upgrade” page. There are three options – Import, Rebuild, and Reset. Specify the upgrade options for the databases being upgraded. For more information, see Full-Text Search Upgrade Options. For my case I was upgrading from SQL Server 2014 so I decided to import the existing one.
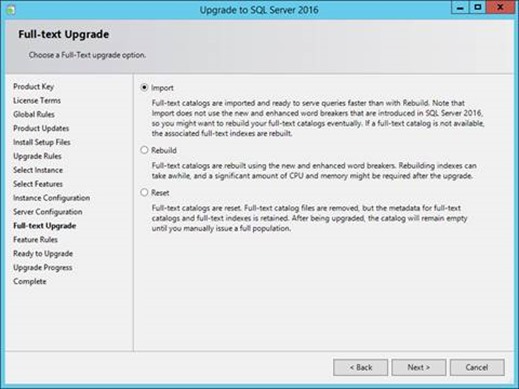
Now it will check the "Feature Rules" in the next step and display the summary after validation.
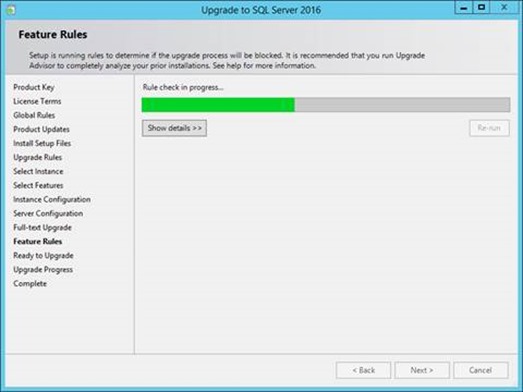
In my case, there was an error related SQL Server analysis service.
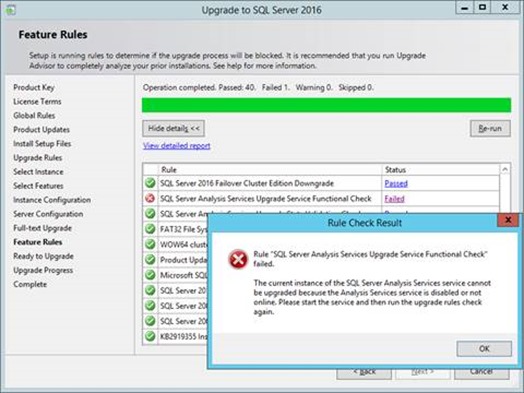
To Resolve the issue, we need to start the analysis services. Follow this step by step article to resolve this SQL Server Analysis Services start issue.
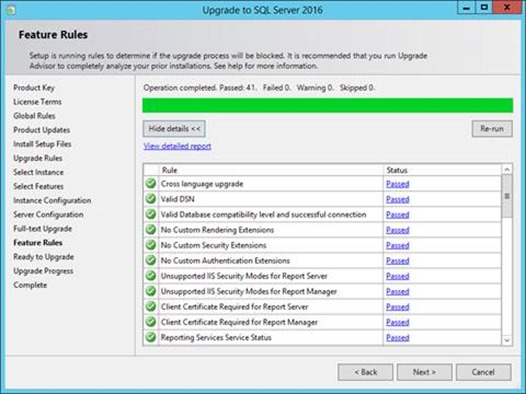
Now setup wizard advances to the upgrade page which displays a tree view of installation options that were specified during Setup. Click Install to continue.
At this step required prerequisites installed for the selected features to upgrade.
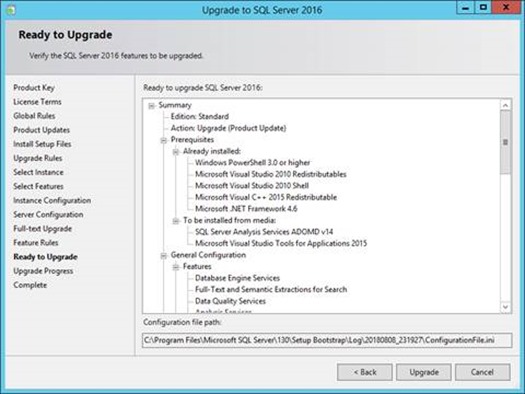
Click on “Upgrade” button to start the upgrade process and It will show the progress information.
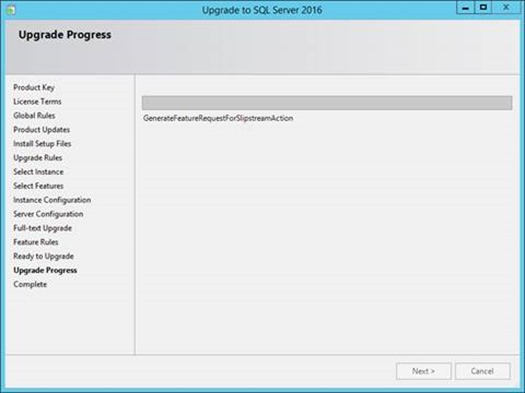
When the upgrade process completes then you will see the installed features status. Pressing OK button on the “Computer restart required” dialog to disappear it.
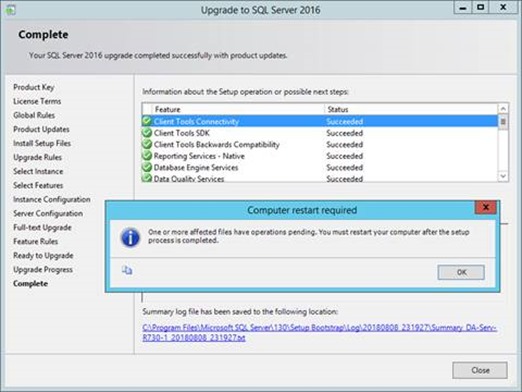
Press “Close” button to finish the upgrade process.
Now we have done with SQL Server upgrade process to SQL Server 2016 and 2017.